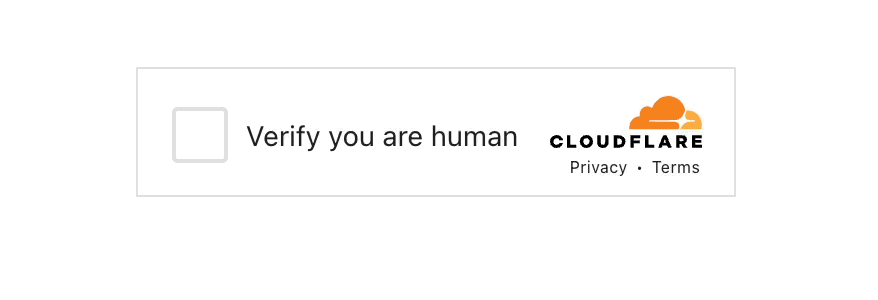Virtualbox Windows 11 installieren
9. Der zweite Schritt bei der Installation von macOS Ventura auf Ihrem Computer nach der Installation von VirtualBox besteht darin, eine virtuelle Maschine zu erstellen, von der aus macOS Ventura startet. Befolgen Sie die Schritte: 12. Klicken Sie auf die VM, in der Sie die verschachtelte Funktion aktivieren möchten, und wählen Sie dann Einstellungen „Einstellungen der virtuellen Maschine“ in Virtualbox aus. Gehen Sie zu System – GT-Prozessor und klicken Sie auf „Enable Nested VT-x AMD-V, 20“. Die aktuelle offizielle VirtualBox-Version ist nicht mit Kompatibilitätsprüfungen kompatibel, was über fehlende Kompatibilitätsprüfungen klagen wird. und eine CPU älterer Generation, falls vorhanden. Es wird erwartet, dass die nächste Hauptversion von VirtualBox, also v7.x, mit Win kompatibel sein wird. Ihr PC verfügt seit 15 über eine unterstützte CPU. Starten Sie VMware Workstation Player Free auf Ihrem Computer. Klicken oder tippen Sie in seinem Fenster auf „Eine neue virtuelle Maschine erstellen“. Wählen Sie im Fenster „Assistent für neue virtuelle Maschinen“ die Option „Installations-Disc-Image-Datei ISO“ und klicken oder tippen Sie dann auf „Durchsuchen“. Navigieren Sie als Nächstes zum Speicherort der ISO-Datei, die Sie zuvor heruntergeladen haben, und wählen Sie sie aus.10. Befolgen Sie diese Schritte, um Hyper-V zu deaktivieren. 10: Suchen Sie im Suchfeld der Taskleiste nach Windows-Funktionen. Klicken Sie auf das einzelne Suchergebnis. Blenden Sie die Hyper-V-Option aus. Entfernen Sie die Zecke. 5. Um VirtualBox zu installieren, gehen Sie wie folgt vor: Öffnen Sie die Oracle-Downloadseite. Klicken Sie im Abschnitt „VirtualBox-Binärdateien“ auf die Option „Windows-Hosts“ und speichern Sie die Installationsprogramme auf dem Computer. Doppelklicken Sie auf die Datei VirtualBox -xxx-x-Win.exe, um das Installationsprogramm zu starten. Klicken Sie auf die Schaltfläche Weiter. Klicken Sie erneut auf die Schaltfläche Weiter.26. Öffnen Sie nun VirtualBox und klicken Sie mit der rechten Maustaste auf die virtuelle Maschine. Wählen Sie „Normaler Start“ und wählen Sie „Geräte“, sobald er betriebsbereit ist. Klicken Sie nun auf „Guest Additions CD Image einfügen“ und öffnen Sie dann den Datei-Explorer. Doppelklicken Sie auf VBoxWindowsAddiitons und befolgen Sie die Anweisungen, um den Vorgang abzuschließen.17: Herunterladen und Entpacken der pfSense-ISO-Datei: Erstellen einer VM in VirtualBox. Installationsparameter einrichten. Hardwareeinstellungen. Netzwerkschnittstellen: Installieren Sie pfSense auf VirtualBox. Abschluss der Installation. Erstmaliges Hochfahren: Erstkonfiguration.16. Öffnen Sie VirtualBox GT, klicken Sie mit der rechten Maustaste auf Virtual Machine GT und wählen Sie Einstellungen. Gehen Sie zum Abschnitt „Freigegebener Ordner“. Klicken Sie auf „Neuen freigegebenen Ordner hinzufügen“. Geben Sie den Pfad des freigegebenen Ordners ein. Aktivieren Sie das Kontrollkästchen „Automatische Bereitstellung“. 26. Holen Sie sich außerdem das Erweiterungspaket und fügen Sie es hinzu. Wenn Sie die Oracle VirtualBox starten, klicken Sie im Menü auf die Schaltfläche Neu. Dies wird Ihnen helfen, eine neue virtuelle Maschine für macOS Sonoma zu erstellen. Wenn Sie sich im Fenster zum Erstellen einer VM befinden, geben Sie macOS in den Namen ein. Wählen Sie dann Mac OS X aus dem Feld „Typ“ aus.8. Ich kann meine VM starten – Startbildschirm – Passwort eingeben und stattdessen die Maschine deaktivieren. Manchmal bleibt es bestehen - - Ich habe versucht, die Gasterweiterungen der VB-Erweiterungen zu aktualisieren - aber es dauert zu lange, bis die Maschine ausfällt.20. 1. Öffnen Sie die VirtualBox-GUI. 2. Klicken Sie auf das Symbol „Einstellungen“: 3. Navigieren Sie zur Registerkarte „Erweiterungen“ und klicken Sie auf der rechten Seite auf die Schaltfläche „Neues Paket hinzufügen“. Suchen Sie dann die Erweiterungspaketdatei auf Ihrem Computer. 4; 5. Um VirtualBox zu installieren, gehen Sie wie folgt vor: Öffnen Sie die Oracle-Downloadseite. Klicken Sie im Abschnitt „VirtualBox-Binärdateien“ auf die Option „Windows-Hosts“ und speichern Sie die Installationsprogramme auf dem Computer. Doppelklicken Sie auf die Datei VirtualBox-xxx-x-Win.exe, um das Installationsprogramm zu starten. Klicken Sie auf die Schaltfläche Weiter. Klicken Sie erneut auf die Schaltfläche Weiter.9. Der zweite Schritt bei der Installation von macOS Ventura auf Ihrem Computer nach der Installation von VirtualBox besteht darin, eine virtuelle Maschine zu erstellen, von der aus macOS Ventura startet. Befolgen Sie dazu die folgenden Schritte: Suchen Sie zunächst im Startmenü nach VirtualBox und öffnen Sie es. Öffnen Sie VirtualBox. Wählen Sie dann „Neu“ aus dem Menü „Maschine“. ~ Installieren Sie VirtualBox und sein Erweiterungspaket auf 11. Erstellen Sie eine neue virtuelle Maschine für macOS Ventura und passen Sie die virtuelle Maschine von macOS Ventura an. Führen Sie VirtualBox-Codes für macOS Ventura auf CMD aus. Installieren Sie macOS Ventura auf VirtualBox. Letzte Worte zu häufig gestellten Fragen.30. Das Tool, bekannt als. ”.
Please wait while your request is being verified...
109463753
109261804
108083624
96370215
35885271